# 界面介绍
常用小工具内置了多哥常用功能,缩放元素、变换元素、快速嵌入图片、导出图片、优化PSD等

# 放大/缩小图层
操作方法
- 选择需要放大/缩小的图层后
- 点击缩放比例即可对图层进行缩放操作。(无论是放大框输入还是缩小框输入,都是按照数值比例进行是缩小放大)
- 点击 + 放到百分10,点击 - 缩小百分10
- 还可以输入分数 例如3/4, 5/4
案例演示
# 图层变换
操作方法
- 选择需要变换的图层
- 点击相应的变换方式即可
- 当按住键盘 Shift + 向下/向上/向左/向右 翻转时可进行复制翻转(或直接用鼠标右键直接点击)。
案例演示
# 嵌入图片
自动匹配图片到背景框中,同时可以选择嵌入后自动完成其他操作。
包括可以转成链接智能对象、删除下一图层等。
还支持3种快捷嵌入的图片的方式,拖入图片、粘贴图片、剪贴蒙版。
更多设置:
点击图标旁边下拉箭头或点击鼠标右键展开更多设置。

# 模式1:手动点击触发嵌入图片
操作方法
1 选中需要嵌入的图层
2 点击嵌入图片图标
ps:嵌入的图层,会选择图片图层最近的一层图层进行嵌入
例如:图层结构为:图片1 图片2 形状1 形状2,选中图片1进行嵌入,会嵌入到图片2当中,相邻最近的图层为图片2
点击图片2,会嵌入形状1当中
案例演示
# 模式2:拖入图片自动嵌入图片
操作方法
- 点击启用“拖入图片-自动嵌入图片”,开启后一直有效。(就算切换到其他功能界面依然生效)
- 选中需要嵌入的图层
- 拖入图片将自动嵌入图片。 PS: 嵌入的图层逻辑跟手动嵌入的图层逻辑一样
案例演示
# 模式3:粘贴图片自动嵌入图片
操作方法
- 点击启用“粘贴图片-自动嵌入图片”,开启后一直有效。(就算切换到其他功能界面依然生效,实际效果参考拖入图片自动嵌入图片)
- 选中需要嵌入的图层
- 粘贴图片进去PS后,便会自动嵌入图片 实际操作中可使用Ctrl + C 复制,Ctrl + V 粘贴;进行快捷操作。(就不行演示操作了)
# 模式4:剪贴蒙版自动嵌入图片
操作步骤
- 点击开启“使用剪贴蒙版时自动嵌入”选项,开启后一直有效。(就算切换到其他功能界面依然生效,实际效果参考拖入图片自动嵌入图片)
- 应用剪贴蒙版将自动嵌入图片。
这里为了演示,没有使用快捷键,实际工作直接ctrl+alt+g即可。
案例演示
# 嵌入时存链接对象
功能特点 这个选项可以很好的帮助存储素材到统一的文件夹,解决过多智能对象卡顿问题。
使用该功能时,必须要勾选拖入图片转成连接智能对象

# 为什么要这样干?
在psd保存的时候会重新保存图片,导致只有1 2M的图片,在重新保存后图片会变成十几M,如果连接是存链接地址,就会保持图片的原始大小,而且不会做任何的压缩
缺点:要连带着图片一起打包
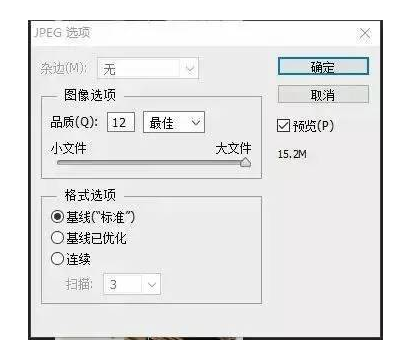
# 嵌入时存链接对象(图片原始路径)
操作说明
1 勾选拖入图片转成连接智能对象 2 拖入图片(只能拖入)
# 嵌入时存链接对象(与PSD同一目录)
操作说明
1 勾选拖入图片转成连接智能对象 2 操作需要嵌入的图片(4种嵌入方式都可以)
案例演示
# 自动栅格化图层
直接把嵌入的图片进行栅格化处理
注意 因为栅格化处理了,所以嵌入时存链接对象会失效
# 删除下一图层
嵌入图片后删除原来嵌入的那张图片,也就是下一个图层
注意 如果要嵌入的那个图层没有被嵌入,那么就会删除被嵌入的那个图层
# 转链接智能对象
将选中的智能对象图层转成链接智能对象,默认将图片存到psd源文件的同目录里的链接素材文件夹中。 支持同时转换多个图层
操作说明
选择图层 点击转链接智能对象按钮
# 转智能对象
将链接智能对象嵌入成智能对象
操作说明
选择图层 点击转智能对象按钮
# 嵌入多图片
功能和嵌入图片一样,本功能可以批量处理多张图片匹配到背景框。
操作方法
- 背景框需要在一个组内,需要嵌入的图片在组上方。
- 点击嵌入多图片按钮选择图片即可 注意:背景框必须是形状图层才能正常识别

案例演示
# 导入多张图片
与嵌入多张图片功能一样,只是操作方式不一样。
操作方法
- 选中背景框所在的组,在弹出的窗口中选择图片即可,会自动根据背景框的位置从上到下、左到右嵌入图片。
- 可以选择需要嵌入图片的形状图层(支持同时选择多个图层)
案例演示
# 自动填充颜色
开启后,改变前景色时插件会对当前选中的图层进行填充颜色。
支持多个图层,包括文本图层+形状图层+像素图层/普通图层 同时填充颜色!
开启后一直有效。(可在功能右键,设置生效的填充图层类型)
操作方法
点击自动填充颜色按钮开启或关闭
右键设置生效的图层类型,文本图层、形状图层、普通图层进行设置
ps:智能对象无效
案例演示
# 修复模糊边
当图形缩放时导致的图形边模糊进行处理。 原理:在参数为整数的时候,边缘会模糊,插件会自动修改为整数(四舍五入),边缘就不会模糊,
操作方法
- 选中修复的图形(可多个)
- 点击修复模糊边
案例演示
# 线框调整
将1个或者多个形状图层的线框和填充状态进行切换,同时调换颜色
操作说明
- 选择1个或者多个图层
- 点击线框调整按钮
案例演示
# 文件瘦身
PSD文档由于冗余数据过多导致文件过大的问题进行删除优化。
操作说明
右键设置额外选项:优化智能对象 删除全部空图层 删除全部隐藏图层
直接点击即可,不需要选择图层
案例演示
# 导出图片
快速导出图片,可以快速切换桌面或者源文件所在目录。
图示说明:

操作方法
点击导出图片按钮即可
可以右键展开进行更多设置。设置好后,下次都默认使用设置好的参数哦!
ps:还支持选区导出 ~~
案例演示
# 按间距分布
对选中图层设置图层间距。
操作方法
- 选中需要设置间距对图层或多个图层组
- 点击水平间距或垂直间距
- 输入间距数值点击回车(Enter),或滚动鼠标放置输入框滚动滚轮对数值进行调整。
# 排序说明
按图层面板顺序排序:图层排序按照图层面板中先后顺序,例如图层A与图层B两个图层,在视图中B在A前面,在图层面板中A在B前面;使用此排序会以面板中顺序位置为准。设置间距结果是A在B前面,不会因视图导致B在A前面。
按图层可视位置排序:图层排序按照视图中中先后顺序,例如图层A与图层B两个图层,在视图中B在A前面,在图层面板中A在B前面;使用此排序会以视图中位置为准,设置间距结果是B在A前面。
案例演示
# 替换元素
可以将重复排列组元素按照第一个的样式进行替换。该功能仅支持选择图层组哦
操作说明
- 选择所有需要替换的组
- 点击替换元素按钮
案例演示
# 找相同
根据属性,可以快速批量的选中相同的图层来进行批量的操作
操作说明
- 选择单个需要找相同的图层
- 选择需要的属性即可
案例演示
# 位置互换
可以将画布任意2个图层的位置进行对换,并且保存图层面板的顺序不变
操作说明
- 选择2个需要替换的图层
- 点击位置对象按钮
案例演示
# 图层颜色互换
可以将2个图层的颜色进行对换,支持文本和形状图层
操作说明
- 选择2个需要替换的图层
- 点击图层颜色互换按钮
案例演示
# 图片转文字
可以直接识别图片文字,转成文字 小技巧 识别出来的段落太多,可以用文字面板的段落合并功能
操作说明
- 框选需要识别的文字部分
- 点击图片转文字
案例演示
# 矩形批量设置
可以批量设置矩形的宽度和高度(目前只支持矩形框,后面会支持更多形状)
操作说明
- 选中需要批量设置的矩形
- 设置高度及宽度
- 点击确定
案例演示
# 定义变换
用于有规律的复制和变换元素,设定各种参数可以变换出各样的效果
操作说明
选择1个图层或者图层组 输入好参数 点击生成变换按钮
小贴士 左右、上下移动距离,可以输入 +数值 即可直接偏移+元素自身的宽度距离
案例演示
# 文字转拼音
选择文字图层以后,会在你选中的文字图层下面直接生成拼音文字图层
操作说明
选择1个字体图层或者多个文字图层 点击按钮 汉语会被转成拼音
案例演示